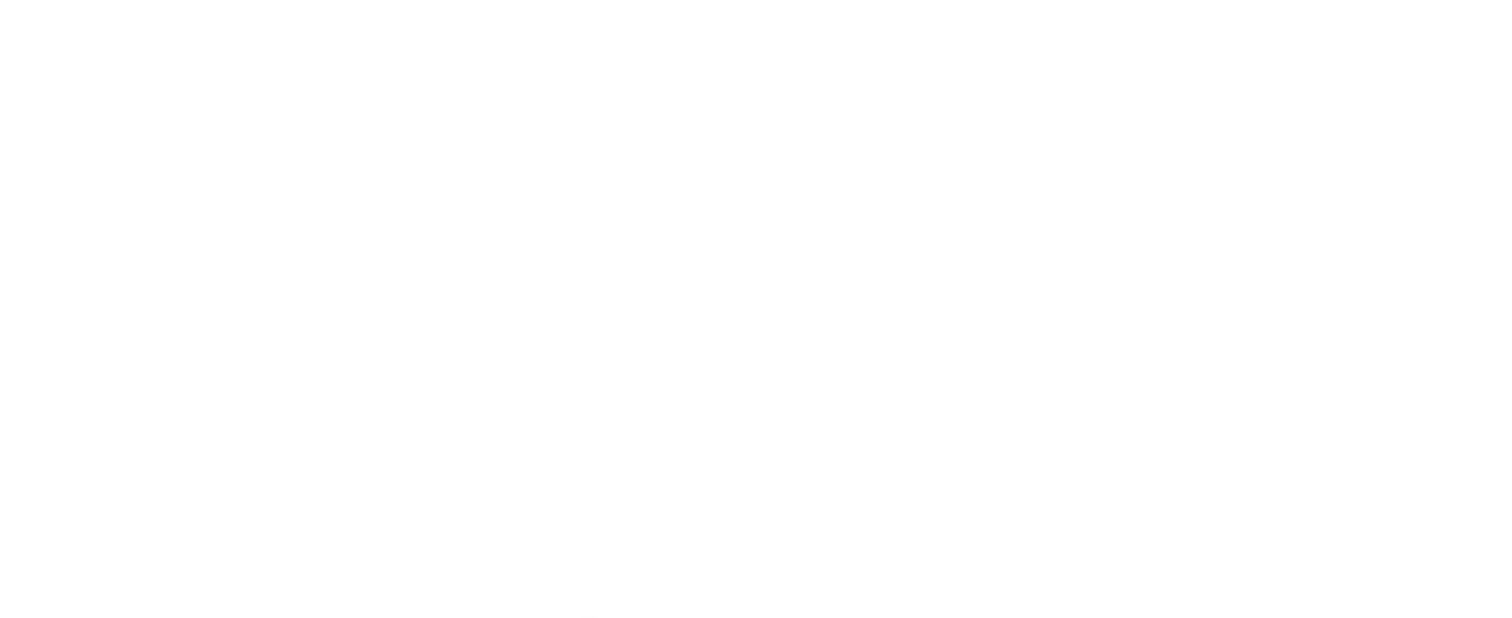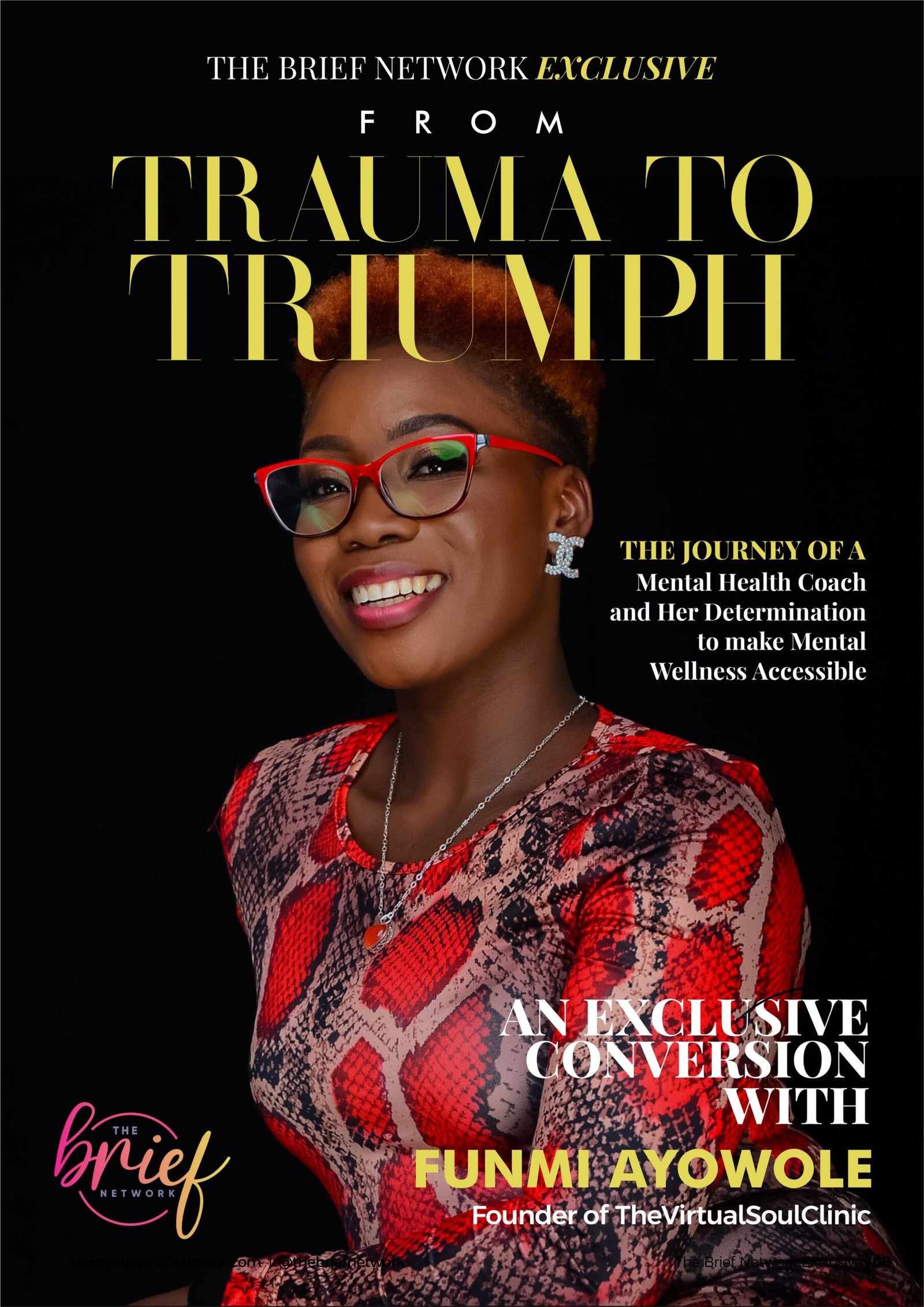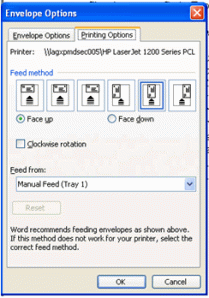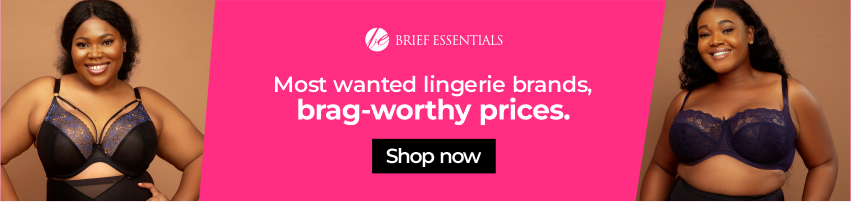An Easy Way to Print Envelopes in MS Word
Printing envelopes can be pretty easy in MS Word. I imagine that you would find this tip useful when you don’t have your addresses typed into MS Word /Address Book or when you are just creating single envelopes (for mass mailing, it is advisable to use mail merge – this would be discussed in my future posts). Printing addresses on envelopes gives that professional touch to your work and ensures that you don’t waste your ‘limited’ time writing delivery addresses.
Here’s how to print Envelopes in MS Word.
I assume that MS Word is already opened.
| Step 1: |
Go to Tools on the main menu > Letters and Mailing > Envelopes and Labels
(this action opens the Envelopes and Labels dialog box) |
|
WINDOWS SHORTCUT KEY is ALT + T + E + E |
|
|
| Step 2: |
If the focus is not on the Envelopes tab, click the Envelopes tab
(Please note, the dialog box has two tabs, one for envelopes and the other for labels. By default, the Envelopes tab is active when you open the dialog box) |
| Step 3: |
Type your address in the text box beneath ‘Delivery Address’
(If you already have your address in a document, you could just select the address before opening the dialog box, this action automatically includes the selected address in the text box) |
| Step 4a: |
If your printing and envelopes options are correct, click on Print to print your address on the envelopes. |
| Step 4b: |
If your printing and envelopes options are wrong, click on Options.(This opens the Options dialog box. The dialog box has two tabs, one for Envelopes Options and the other for Printing Options – See diagram below) |
|
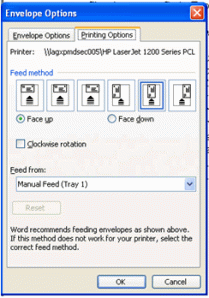  |
|
|
| Step 5: |
On the Envelopes Options select the appropriate Envelope size; accept the default settings for the Delivery and Return Address. |
| Step 6: |
Click the Printing Options tab, select the appropriate Feed method (the way the envelope is placed in the printer); |
| Step 7: |
Click Ok to exit the Options dialog box |
| Step 8: |
Click on Print on the Envelopes and Labels dialog box. |